26 June |
Free Downloads, Sound Thoughts, Uncategorized |
Beatrix
How to Make a Seamless Loop
I’ve been doing a lot of loop building lately, both for music and for video games, and I came up with a pretty dandy way to make seamless loops, so I thought I’d share. I’ll be working in Pro Tools, but this technique should work with any DAW – you just won’t be able to use the supplied keyboard shortcuts.
Video Demo
Step by Step
- Set your session to loop playback, and have 2 side-by-side Audio Tracks available for use.
- Consolidate any effects you want on the source material, and bypass any active effects you have on the track you will be working with.
- Using waveforms as your guide, highlight a section that is close to your ideal loop. Pay attention to the In and Out waveform sizes and try to match them. Following the natural pattern of a waveform is especially important if the source material already has a noticeable rhythm to it.
- Copy and paste the highlighted area onto a new area on the track.
- Duplicate the file (use CMD+D to ensure sample accuracy) and cross-fade the two together without shifting their positions in any way. Test the smoothness of the transition and adjust the crossfade shape and length as needed.
- Create a region or region group (OPT+CMD+G) the EXACT length of the original highlighted loop (before duplicating). Place it beneath the Cross-faded double region that is your source. One way to do this is to highlight (double-click) only the first half of the double-region and copy and paste this down to the other track.
- The region or region group created above will act as a ruler for the creation of the final loop. Shift it over so that it’s length covers any and all cross-fades in the duplicated source region. As long as the exact length of the original loop is maintained, you can maneuver the ruler to accommodate any large wave forms. Try to place the starting point of the ruler at a zero-crossing point. Now simply highlight the ruler (this does not work with the yellow-box highlight style), hit the “P” or “;” keys to move the highlight over the source audio, and playback (making sure you only hear the source audio track).
- This loop should playback seamlessly. Copy and paste this region somewhere, add the smallest in and out fades possible, and bounce or export.*
*If you export (SHF+CMD+K), remember to consolidate (SHF+OPT+3) your file first so you don’t lose your fades.

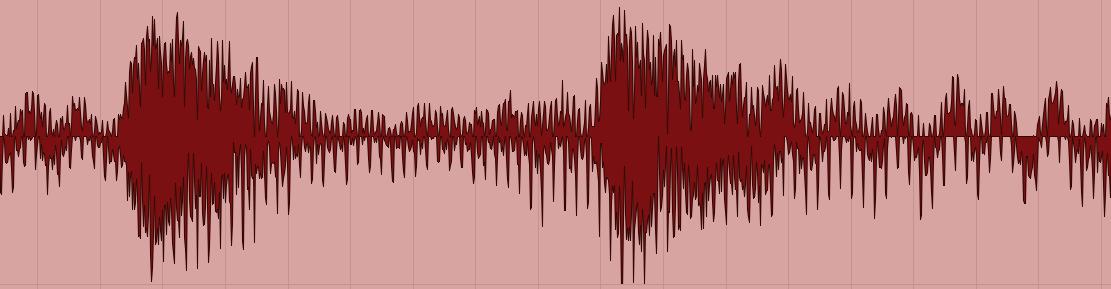
Zahari Schtonov
Hi Beatrix,
I think this is a fantastic technique for creating a loop with a target length. I’ve been working primarily in the audio-post industry (in LA), so timing has always been an important aspect for what we try to achieve sonically on our soundtracks. I have been using lots and lots of similar tricks to make audio conform to a particular need, and what you show here is a nice one too! I was glad to watch your video and happy that you have shared it!
I do have one small suggestion. I have noticed that you do copy and paste often and move down the timeline in order to create your loop. What I usually would do is: After I have determined where the “zero crossing line” is on the two audio regions/clips that you have joined with a crossfade in between, and after I have the Region Group on the lower track all lined up, and after you have moved your selection up over your audio using the “P” key on your keyboard – press “CMD-T”. That will trim all the excess audio you don’t need and have your loop going with exact same length as the target region group on the lower track. Consolidate and Export right after 😉 Hope that helps!
Regards,
Zahari Schtonov
Re-recording Mixer
http://www.zwaves.com
Beatrix
Yes I’ve improved my technique, much faster now! I do use cmd-T, but I will do one copy-paste in the first step, so I have an easy route to go back and make a smaller or longer loop if I change my mind.